Using the PureWeb Console
Log In
In order for your project to be available for streaming in the cloud you have to upload it through the PureWeb Console at https://console.pureweb.io/.
If you do not have a console account, please sign up and allow one business day for us to approve your account. Once approved, you will be able to upload your package. Our team is notified automatically of newly uploaded packages.
Create a Project
Click the [+] icon in the header bar and select "Create a new Project."

Give your project a name in the popup window and click “Create.” Your project should now show up in the dropdown list.
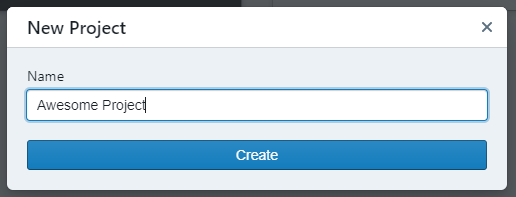
A new tile will appear.
Upload Your Package
Click the [+] icon on the tile to open the package upload window.
Make sure you have zipped the packaged game using the settings and specified folder structure detailed in the Preparing your Unreal project or Preparing your Unity project guides.
Browse to your zipped project package, fill out the appropriate information and click “Upload.”
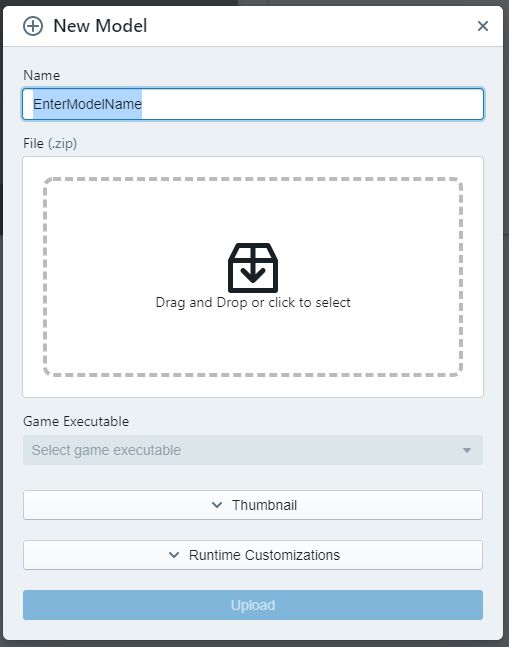
Target Unreal Engine Version (if needed)
If you are running an Unreal 4.27 model against the latest SDK (see Release Notes for 2022-9), resizing and collaboration will not work correctly unless you specify to the SDK the Unreal version.
Under the Runtime Customizations section add:
Key: UE_VERSION
Value: 4.27

Model Deployment
The first time you upload a package (hereafter called a “model”) through the console, there is a manual deployment step necessary to be performed by our support team. Please contact your Account Executive and provide the model and project IDs in order to initiate this part of the deployment process.
NOTE: A license is required in order for a model to be deployed on the PureWeb Reality platform.
Once deployed, the project tile in the PureWeb console will change from gray (Unavailable) to green (Available).
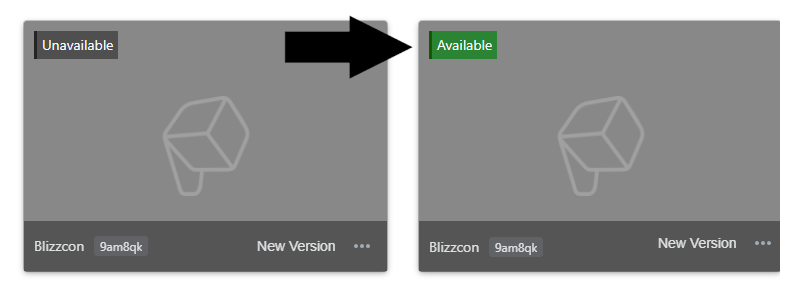
Multiple Model Versions
It is possible to have two different versions of your model uploaded at the same time. One of the models will be marked as the primary, and will be streamed when accessed through your web client.
Both versions are available, which makes this ideal for testing changes or updates to the package without impacting users of the currently default model.
More details on how to target a specific project, model or model version are covered in Create a web client.
Testing your Project
PureWeb Preview Client
Once the project tile shows that your model is available, simply click the tile to launch the preview web client. A new browser window will open. Click the blue play button to start streaming your game package through the cloud.
Custom Web Client
The preview client is a version of our React web client template that allows you to quickly test whether your project is working correctly through our streaming platform. Naturally you’ll want to create a custom experience for your visitors, with proper branding, and perhaps login capabilities or even responsive behaviour that you can host on your website.
See our guide on how to Create a web client to get started.


